Gopro Hero 7 Black Continuously Move Pictures to External Hard Drive
When it comes to action cameras, it's safe to say that GoPro is leading the market by a considerable margin. Thanks to its rigid design and exceptional features, GoPro has become the primary choice of athletes, surfers, mountain bikers, or any shooting project that requires a highly durable camera.
While the camera is primarily marketed for action videography, even YouTubers and other content creators have started to involve GoPro cameras in their projects. If you've also recently picked up a GoPro camera, allow us to show you how to transfer GoPro videos to a computer so that you can edit the footage to compile the entire episode.
In this guide, we're going to walk you through different methods to move content from a GoPro to your PC.
- Part 1. How to Transfer GoPro Videos to Windows PC/Mac
- Part 2. How to Edit GoPro Videos Easily
- Part 3. How to Transfer GoPro Videos to External Devices
Part 1. How to Transfer GoPro Videos to Windows PC/Mac
Here we've listed different methods to transfer GoPro videos to Windows PC or Mac.
Using the GoPro App
Whether you're using a Windows PC or a Macbook, using the GoPro app will help you quickly transfer the videos from your GoPro with one click. All you have to do is install the GoPro app on your desktop and connect the camera via USB cable. The GoPro app will automatically detect the camera model and list all the videos that you can instantly import to your desktop.
Transfer Files Via USB
Speaking of USB, you can also transfer video from GoPro to PC directly via USB. Simply connect the camera to your computer with the help of a USB cable and let it recognize and install drivers. Once the camera is successfully connected, a GoPro folder will appear in the This PC section.
Open it and go to the DCIM folder. Here you'll find all the videos and images that you've shot on your GoPro. Choose the files that you want to transfer and copy/paste them to a specific destination on your PC.
Transfer Files Using SD Card
One of the most convenient ways to transfer videos from GoPro to PC is through the SD card method. In this case, you'll need an SD card reader as GoPro uses micro-SD cards. Simply remove the SD card from your camera and insert it into the SD card reader.
Now, connect the card reader to your computer and launch File Explorer by pressing Windows + E. You'll see the Removable Disk folder here. Open it and again go to the DCIM folder to move the desired videos from GoPro to your computer.
Using GoPro Quik App
GoPro Quik is yet another tool designed by the experts at GoPro headquarters to help creators quickly organize all their GoPro files in one place. Thanks to the Automatic Import feature, the GoPro Quik app will make it way easier to import all the videos from your GoPro SD card to your computer.
If you use GoPro as your primary camera and use it to shoot everything, using GoPro Quik is the most suitable way to organize all your data without any hassle, though the standard GoPro Quik version has limited features so you might consider purchasing the GoPro Plus subscription.
Using GoPro's Wi-Fi Network
GoPro also offers its own Wi-Fi hotspot, and that is the best part about it. Using this, you can make a connection between your laptop, PC, or even smartphone and transfer the files in a hassle freeway.
What you exactly need is an active Wi-Fi to get the job done. Make sure to turn on the GoPro camera and make it set to the Wireless Mode. You can then get your laptop and hit on the Wi-Fi icon given at the taskbar. You can then look for the GoPro's network and hit on Connect to proceed. Enter the password upon asking and proceed.

Full Video, Audio and Image Solutions for Camera Users
Still struggling with your shooting 4K video won't play on other devices or playing with audio and video out of sync? Wondershare UniConverter helps you out! Find your issues and get the full answer now.
Explore More
Part 2. How to Edit GoPro Videos Easily
Now that you know how to transfer videos from GoPro to Mac or Windows, let's familiarize you with the editing process so that you can create an engaging story from all the RAW clips you've shot on your GoPro.
To edit different clips and compile a complete story, you'll need a professional video editing software. No doubt, there are too many options to choose from. Still, we recommend using Wondershare UniConverter (originally Wondershare Video Converter Ultimate), especially if you don't have any prior experience in video editing.
Wondershare UniConverter is a tool that's primarily designed to convert videos to different formats. However, the software comes equipped with an extensive range of features, and video editing is one of them.
You can perform different editing operations like trimming, cropping, and adding special effects to create captivating videos that'll hook the users from the start till the end. Let's guide you through different functions and the process of editing GoPro videos using WonderShare UniConverter.
 Wondershare UniConverter - The Best Video Editor for GoPro Videos
Wondershare UniConverter - The Best Video Editor for GoPro Videos

- Edit videos with trimming, cropping, merging, adding subtitles, and more.
- Convert videos to over 1,000 formats.
- 120X faster conversion speed than other common converters.
- Burn video to playable DVD with attractive free DVD template.
- Download or record videos from 10,000 video sharing sites.
- Versatile toolbox includes fixing video metadata, GIF maker, and screen recorder.
- Supported OS: Windows 10/8/7/XP/Vista, macOS 11 Big Sur, 10.15 (Catalina), 10.14, 10.13, 10.12, 10.11, 10.10, 10.9, 10.8, 10.7, 10.6.
![]() Security Verified. 7,851,625 people have downloaded it.
Security Verified. 7,851,625 people have downloaded it.
Trim a Video
Step 1 Launch Wondershare UniConverter and Add the Video File
After installing UniConverter on your desktop, launch the software and choose the Editor tab from the Tools section.
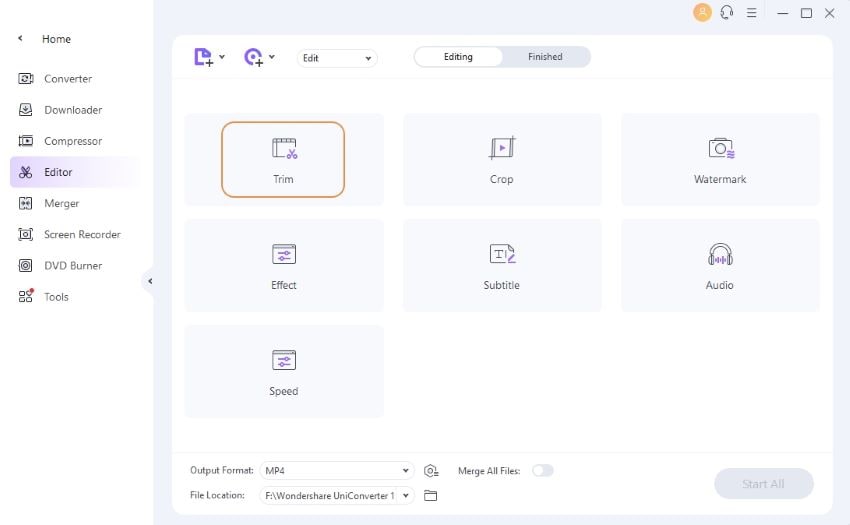
Step 2 Trim the Unwanted Section
Choose the Trim tab to launch the trimming window. Drag the slider to set an initial point for the unwanted section. Now, drag the other end of the slider and set an ending point for the same. Once you've marked the unwanted sections, simply tap the Delete button to remove it from the rest of the clip.

Crop a Video
Step 1 Choose the Crop Option
If you want to crop the frame of your GoPro video, click on the Crop tab. You'll be prompted to the Cropping window where you can also rotate the video frame clockwise as well as anti-clockwise.

Step 2 Crop the Video
You can follow two different approaches to crop the video, i.e., either drag the corners to set the desired frame or manually enter the height & width to mention a specific crop area size. You can also manipulate the Aspect Ratio of the video by clicking the drop-down menu in the right-side toolbar.

Step 3 Save Your Changes
Once you're happy with your changes, simply tap OK to crop and save the video.
Apply Special Effects
This is where you can showcase your creativity and turn the regular footage from GoPro into a worth-watching short-movie. Wondershare UniConverter has dozens of built-in special effects that you can add to your videos to make them look more cinematic and engaging.
Step 1 Add Video File
First of all, add the desired video file to Wondershare UniConverter's library after tapping the Effects tab to launch the Special Effects Window.
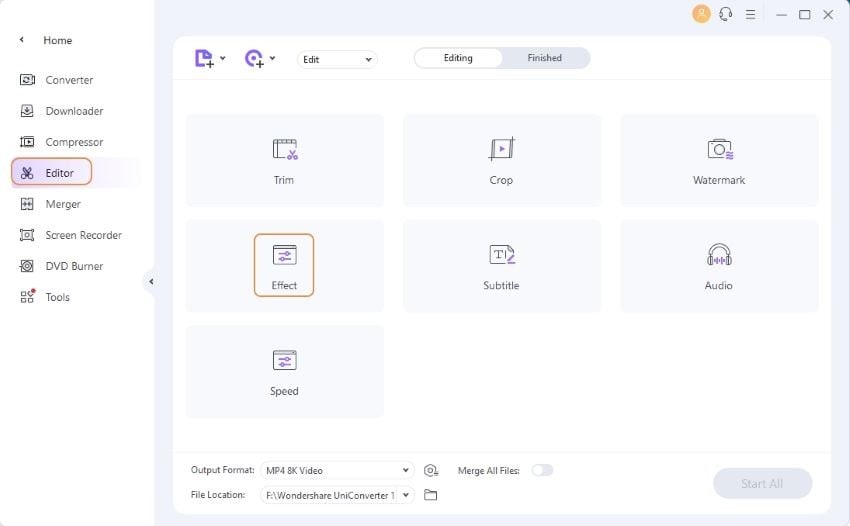
Step 2 Apply Effects and Filters to Your Video
The Special Effects Window will turn your video frame into a blank canvas, and you'll have the option to draw anything you want. You can change brightness, contrast, clarity to make your frames look visually appealing. To give your videos a special touch, you can also apply the pre-loaded filters.

Once you're happy with the editing, simply tap OK to apply your changes.
Part 3. How to Transfer GoPro Videos to External Devices
If you're a daily vlogger or create content regularly, you might also need an external hard drive to store and manage your video clips efficiently. Fortunately, Wondershare UniConverter can also be used to transfer GoPro videos to external hard drives so that your PC doesn't run out of space.
Using UniConverter is the fastest way to transfer GoPro videos to external hard drives. Follow these instructions to save GoPro footage on an external drive.
Step 1 Launch Wondershare UniConverter and Connect the Hard Drive
First of all, launch UniConverter on your desktop and connect the hard drive. Make sure that your PC recognizes the hard drive.

Step 2 Add the Videos
Now, click the Add File icon in the top-left corner and select the GoPro videos that you had earlier imported on your computer from the camera.

Step 3 Transfer Videos to Your External Hard Drive
After creating a transfer sequence, tap the Transfer All button in the bottom right corner to send these GoPro videos to your external hard-drive.
Conclusion
We hope that the above guide helped you understand that it's not rocket science to transfer video from GoPro to PC. So, if you've been struggling to manage your GoPro videos, make sure to utilize the above-mentioned tricks to organize, edit, and backup (using an external hard drive) GoPro videos without any issue.
riordanthenstuthe.blogspot.com
Source: https://videoconverter.wondershare.com/transfer/transfer-gopro-videos.html