How to Turn Off Microsoft Account Password Windows 10
Even if you don't have a treasure map buried deep inside your laptop, your Windows 10 password is still very important. If you suspect someone has your password (or you simply feel like changing it), Microsoft gives you three different options to go about securing your device. We've tested each method and laid out how to change your password in Windows 10 in several simple steps.
- Check out all the latest gossip about Windows 11
- Is Windows 11 worth the hype?
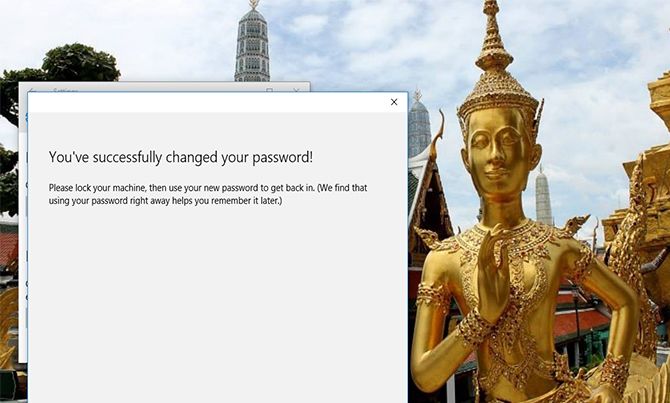
You can always set a new password in Windows 10; we recommend using a unique combination of letters, numbers and symbols. Usually it's best if these passwords are at least eight characters long, and although we advise you to use an alphanumeric password format because it's safer, you can also change your password into a pin or picture that lets you sign in to your Microsoft account quicker. And if you're trying your best to keep your privacy, make sure you know how to use Chrome's incognito windows.
Also, keep your (literal) eye out for Windows Hello, which allows you to sign in to your account through facial or fingerprint detection. But if you prefer the old-school method, here's how to set your password on Windows 10.
How to change / set a password in Windows 10
1. Click the Start button at the bottom left of your screen.
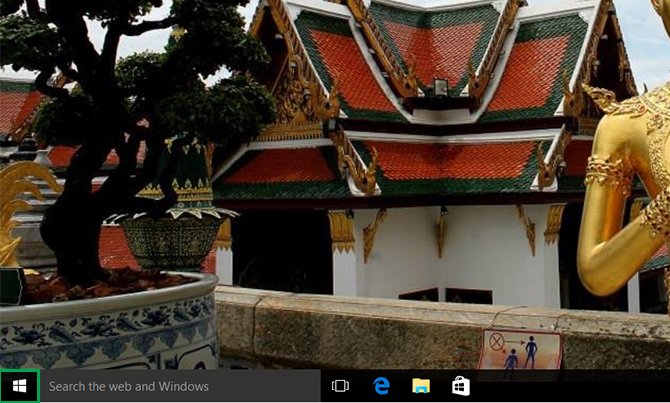
2. Click Settings from the list to the left.
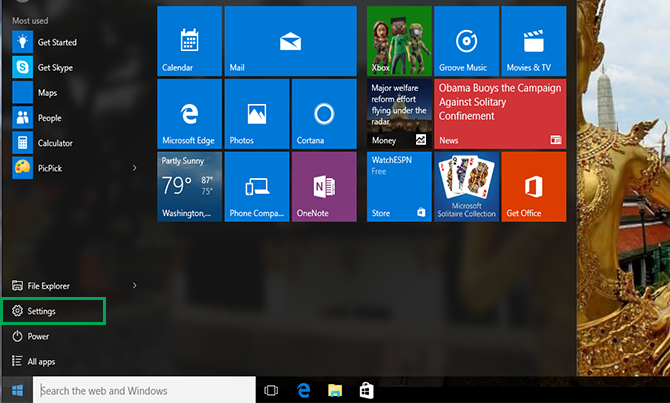
3. Select Accounts.
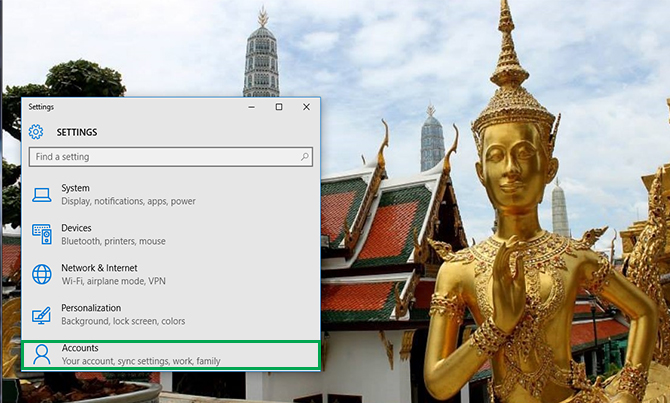
4. Select Sign-in options from the menu.
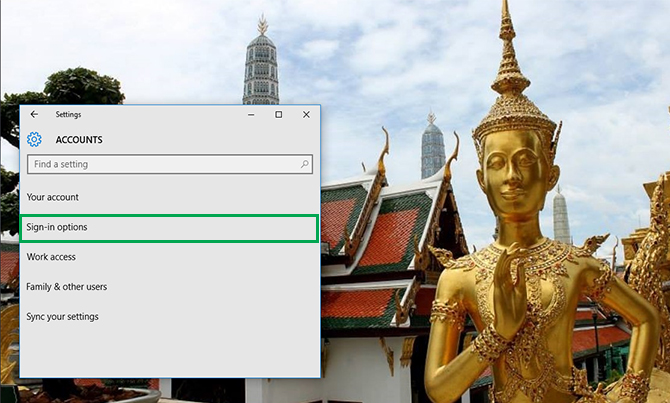
5. Click on Change under Change your account password.
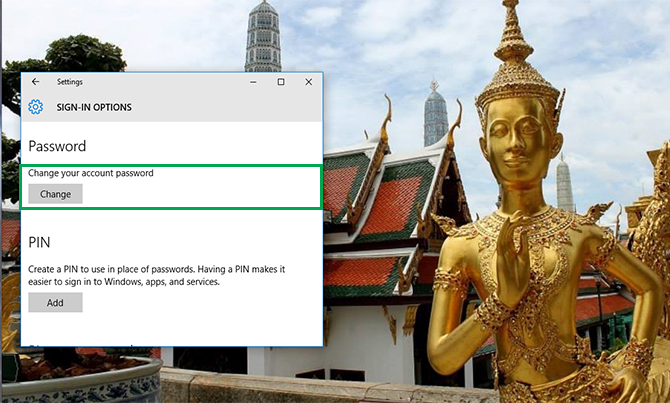
6. In order to change your password, you have to sign in with your current Microsoft account password. Enter your password in the box. Click Sign in.
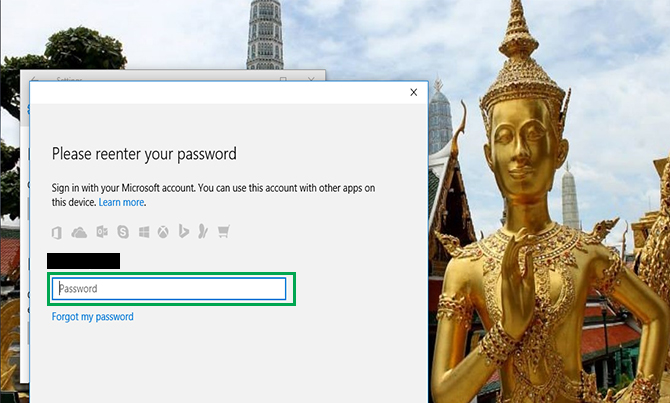
7. Microsoft will send you a new code to change your password through the phone number that is associated with your account. Enter the last four digits of your phone number to verify it is the correct number. Press Enter.
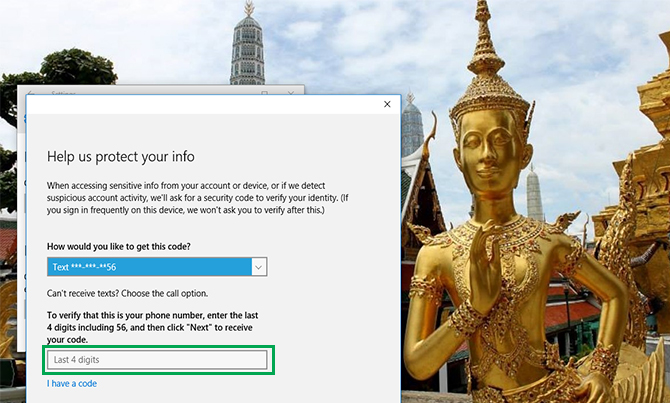
8. You will receive a code on your phone. Enter the code.
9. A new page will direct you to enter your old password and then type in a new password. Reenter the new password. Press Enter.
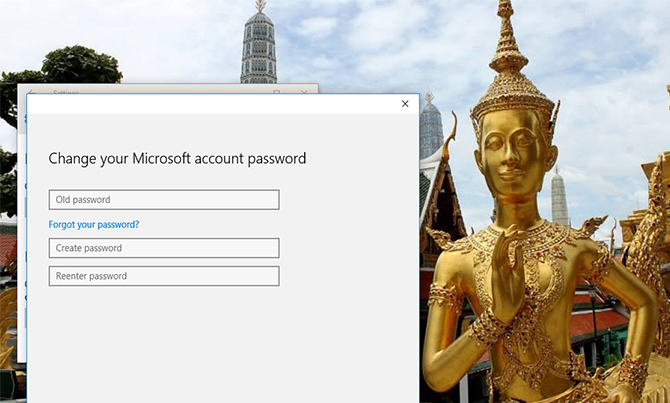
If you see this message than you successfully changed your password!
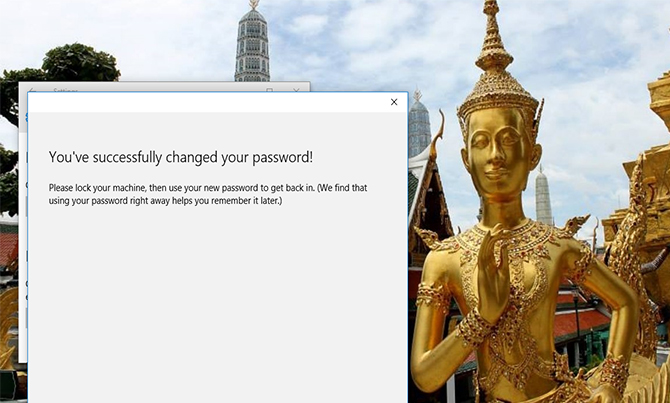
MORE: Windows 10 hands-on: a good start
Change your password to a PIN
1. Follow steps 1 through 4 under To Change Your Current Password above.
2. Within Sign-in options, click on Add under PIN.
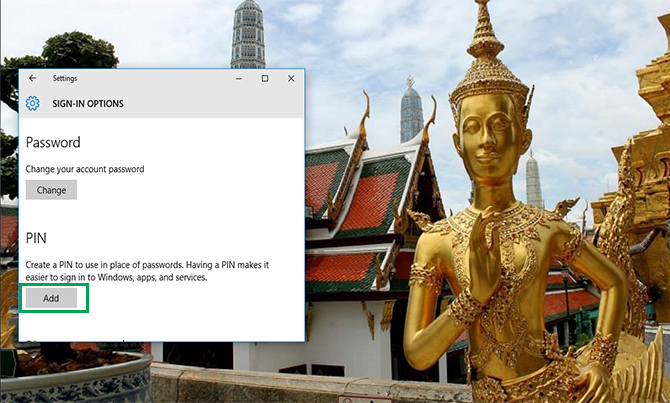
3. In order to change your password, you have to sign in with your current Microsoft account password. Enter your password in the box. Click Sign in.

4. Enter a new pin in the first box and reenter it in the second one. Click OK. You can now use this pin to sign into your Microsoft account.
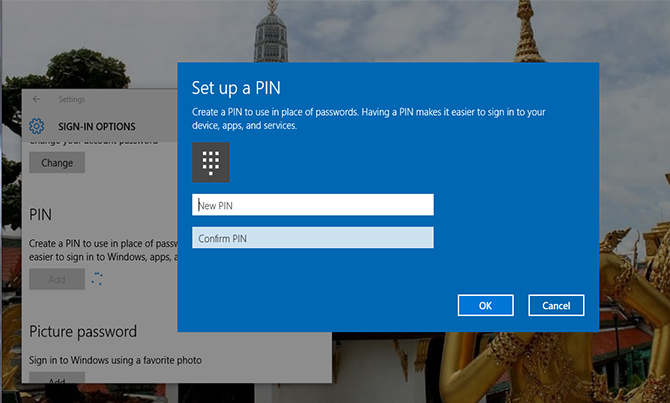
Change your password to a picture password
1. Follow steps 1 through 4 under Change Your Current Password above.
2. Within Sign-in options, click on Add under Picture Password.
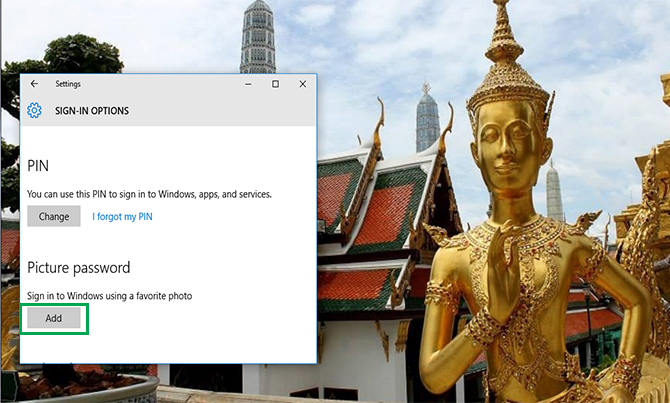
3. Enter your Microsoft account password to verify it's your account. Click OK.
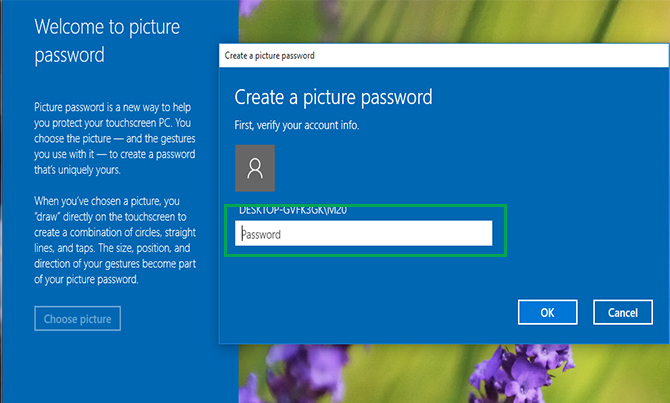
4. Click on Choose Picture. Choose a photo from your files.
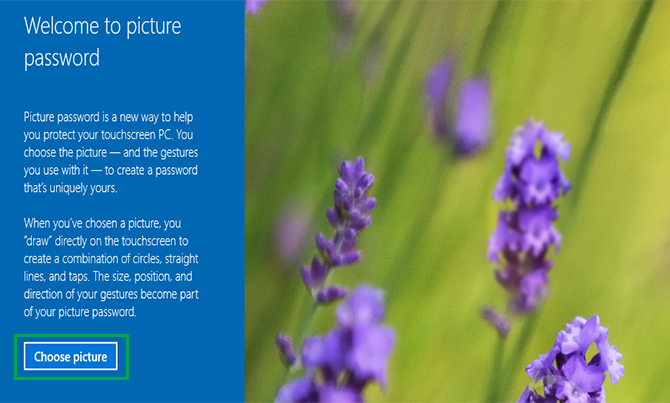
5. Click on Use this picture if you like it or click on Choose new picture if you don't. You can drag your photo to position it however you want.
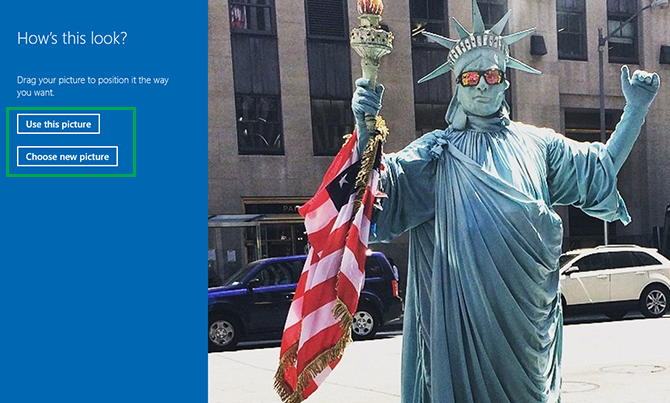
6. You will have to set up three gestures that will become part of your picture password. With your cursor, draw lines or circles that coordinate with your photo. I traced three spikes in the crown of this statue of liberty I saw on the streets of New York.
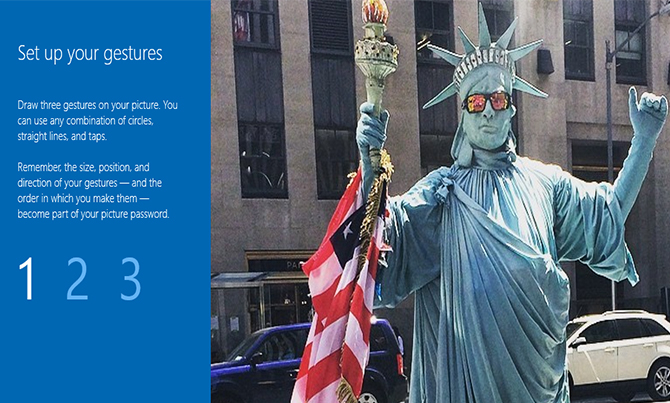
If you see this message, then you successfully created your picture password! This photo will show up when you sign into your Microsoft account. Simply retrace your gestures and you'll be signed in.
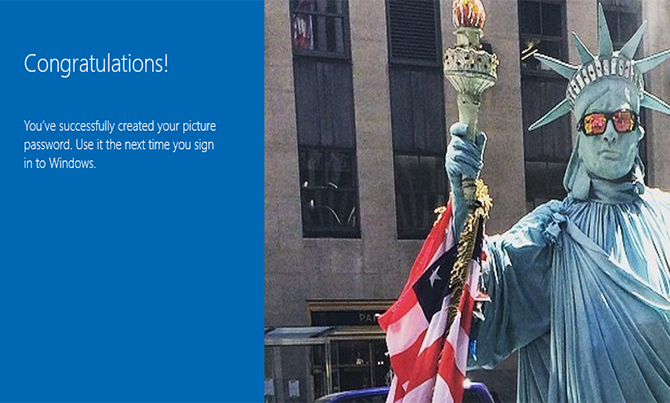
We hope that you've learned everything you need to know about how to change your password in Windows 10. Check out our guide for how to password protect a folder in Windows 10, and below for more tips.
Now that you know how to change your password, check out our guide on how to change your desktop background in Windows 10. If you're still having problems with your machine after you change your password, consider using the Startup Repair tool and doing a full reset .
Windows 10 Basics
- Previous Tip
- Next Tip
- 7 Settings to Change Right Away
- Windows 10 Keyboard Shortcuts to Save You Clicks
- 5 Ways to Take Screenshots
- Change Your Password in Windows 10
- Uninstall Programs in Windows 10
- Enable or Disable Tablet Mode
- Add a User (Child or Adult)
- Change the Screen Resolution
- Sync Your Settings Across Devices
- Sync iPhone with Windows 10
- Control Windows 10 with Your Voice
- Upgrade to Windows 10 From Windows 7 or 8
- Eliminate Blue Light With Night Light
- Create a New Folder
- Get to the Desktop in Windows 10
- Add a Printer
- All Windows 10 Tips
- Set Alarms
How to Turn Off Microsoft Account Password Windows 10
Source: https://www.laptopmag.com/articles/change-password-windows-10